1、ArcGis 9.3软件的安装包一般包含配置文件和安装文件(网上下载软件就可以了);

2、许可文件。打开配置文件中的license_server_setup-license.lic(文本格式打开)后,将图下所示位置的名称改成自己电脑的计算机名,然后保存;

3、打开该文件夹下的LMsetup,然后点开Browse按钮,选择刚刚修改过的license.lic文件,然后选择next,等到运行结束后有个提示是否现在重启电脑,选择不现在重启就可以了;
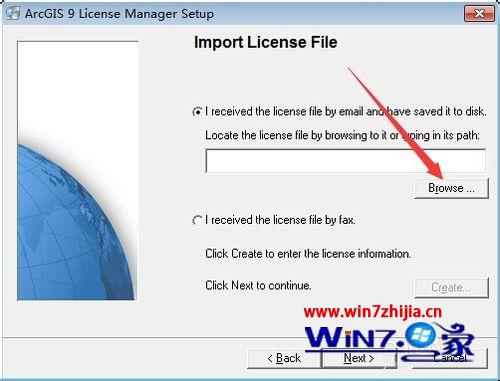
4、以上的第一步许可配置好了,现在开始第二部分的配置工作。选择配置文件夹中的license_server_crack文件夹,用文本格式打开Arc_info9.lic,打开license_server_setup/license.lic,将第四行一直到倒数第二行的内容复制到Arc_info9.lic第三行和第四行之间,原来的三四两行要和插入段落保持一行间距,记住Arc_info9.lic文件中的计算机名也要更改过来;


5、将刚刚涉及到的两个文件夹中(license_server_crack和license_server_setup)文件全部拷贝到C:program FilesEsRiLicensearcgis9x路径下,如果有重复直接替换掉就可以了;

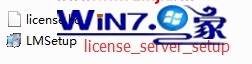
6、ArcGis安装源程序。打开此文件夹,双击安装应用程序软件 EsRi.exe,在弹出的选项中选择“ArcView”-“install ArcGis desktop”,即ArcGis桌面版,根据提示选择相关选项点击next,这个过程有点缓慢;
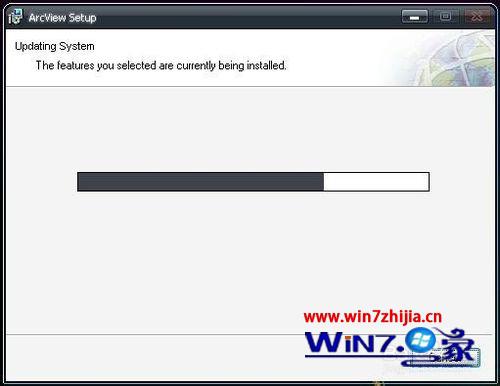
7、过了好久之后这个程序安装完了,现在需要进行最后一步配置。打开:开始-所有程序- ArcGis license manager(9.x) -license manager tools 选择:config services选项卡,根据下图分别添加文件;
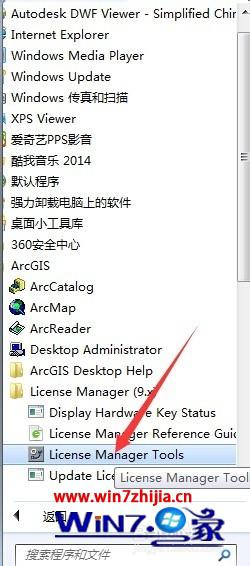
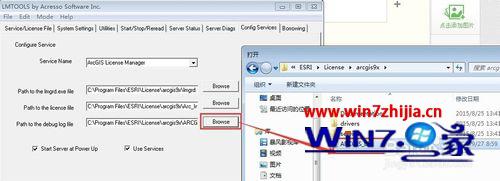
8、配置好后点击保存;
![]()
9、最后一步配置。切换到start/stop/Reread选项卡,先点击stop server,再点击start server,直到server start successful;
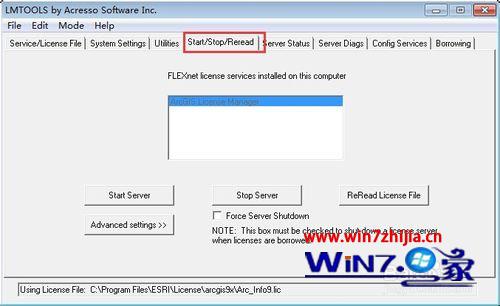
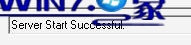
10、打开开始-所有程序-ArcGis-desktop administrator;
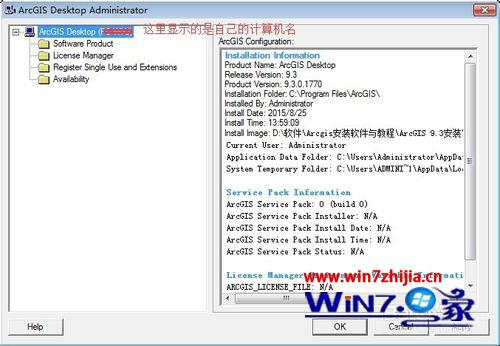
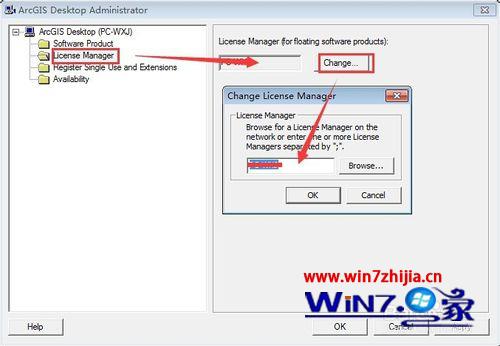
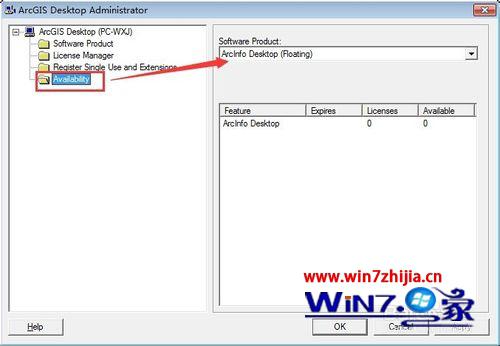
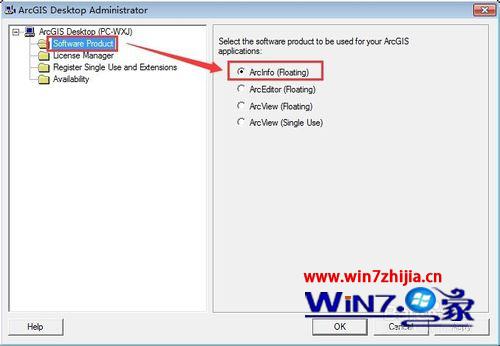
11、最后打开ArcMap就可以安装成功了。
关于windows10系统怎么安装ArcGis 9.3就给大家介绍到这边了,有需要的用户们可以参照上面的方法步骤来安装就可以了。
