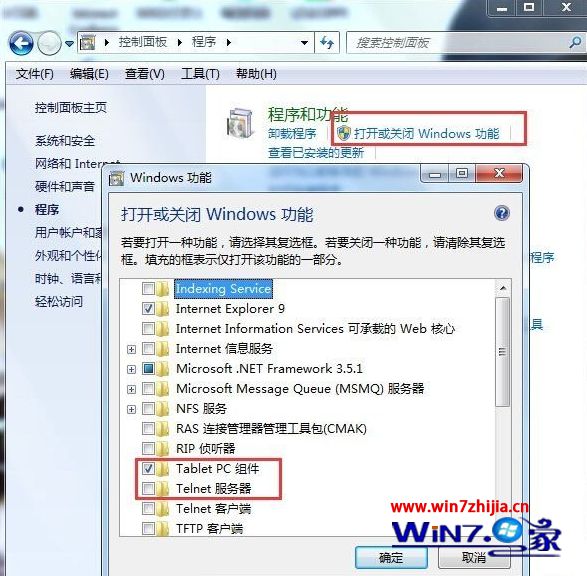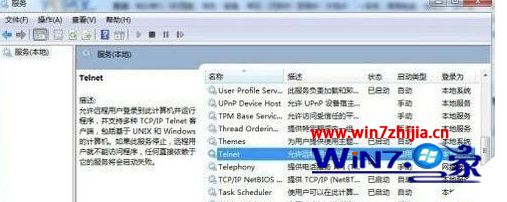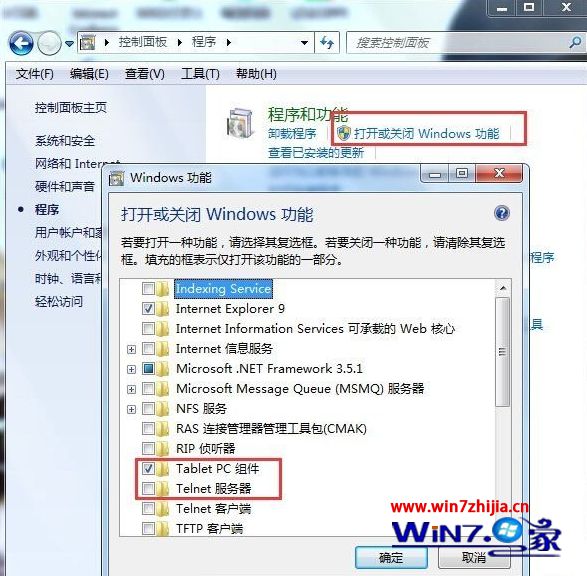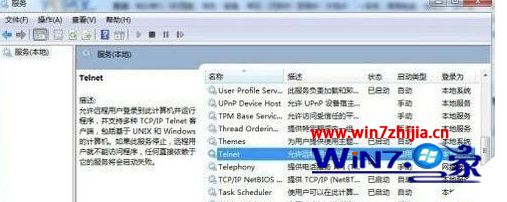手把手设置win10系统开启telnet的步骤
手把手设置win10系统开启telnet的步骤?
很多朋友安装win10系统后,在使用的过程中会遇到对win10系统开启telnet进行设置的情况,可能有很多用户还是不能自己对win10系统开启telnet进行设置吧,其实简单的来说对win10系统开启telnet进行设置的话只需要按照1、依次点击“开始”→“控制面板”→“程序”,“在程序和功能”找到并点击“打开或关闭windows功能”进入windows系统功能设置对话框。找到并勾选“Telnet客户端”和“Telnet服务器”,最后“确定”按钮,稍等片刻即可完成安装; 2、windows10系统下载的Telnet服务安装完成后,默认情况下是禁用的,还需要启动服务。点击win10桌面左下角的圆形开始按钮,在win10的万能搜索框中输入“服务”,从搜索结果中点击“服务”程序,进入win10的服务设置;就可以轻松搞定了;如果还有不能自己对win10系统开启telnet进行设置的朋友,就跟随小编的脚步一起来学习一下吧。
win10开启telnet的方法:
1、依次点击“开始”→“控制面板”→“程序”,“在程序和功能”找到并点击“打开或关闭windows功能”进入windows系统功能设置对话框。找到并勾选“Telnet客户端”和“Telnet服务器”,最后“确定”按钮,稍等片刻即可完成安装;
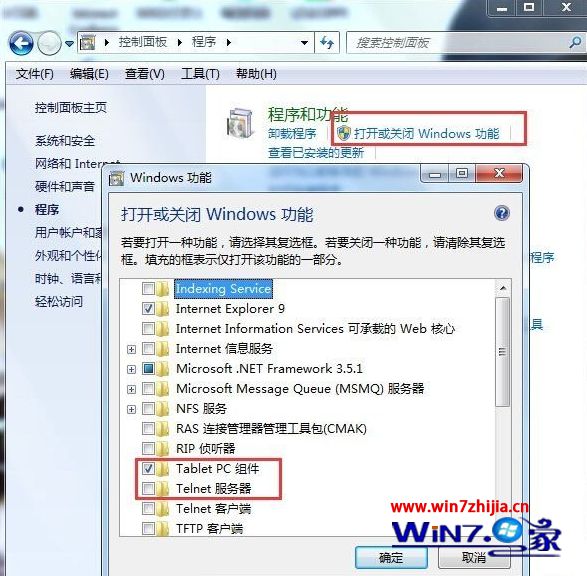
2、windows10系统下载的Telnet服务安装完成后,默认情况下是禁用的,还需要启动服务。点击win10桌面左下角的圆形开始按钮,在win10的万能搜索框中输入“服务”,从搜索结果中点击“服务”程序,进入win10的服务设置;

3、在windows10旗舰版的服务项列表中找到telnet,可以看到它的状态是被禁用的;
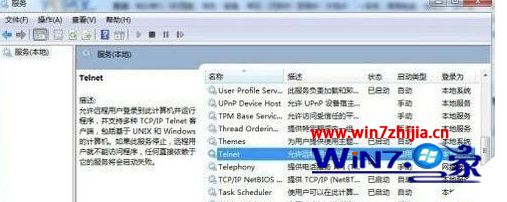
4、下载双击Telnet项或者从右键菜单选择“属性”,将“禁用”改为“手动”;

5、回到服务项列表,从Telnet的右键菜单中选择“启动”。这样win10系统下载的Telnet服务就启动了。

win10系统怎么开启telnet服务的?通过上述的教程就能一目了然了。下次再遇上其他的电脑系统的问题的话,欢迎上站查看相关的教程。