很多朋友安装win10系统后,在使用的过程中会遇到对win10系统设置自动完成分区进行设置的情况,可能有很多用户还是不能自己对win10系统设置自动完成分区进行设置吧,其实简单的来说对win10系统设置自动完成分区进行设置的话只需要按照一、操作分区压缩和分区二、自带磁盘管理调整分区就可以轻松搞定了;如果还有不能自己对win10系统设置自动完成分区进行设置的朋友,就跟随小编的脚步一起来学习一下吧。
具体的设置步骤:
一、操作分区压缩和分区
在桌面右击“计算机”,在右键菜单中选择“管理”进入计算机管理界面,点击“存储”功能,然后展开“存储”,点击选择“磁盘管理”。
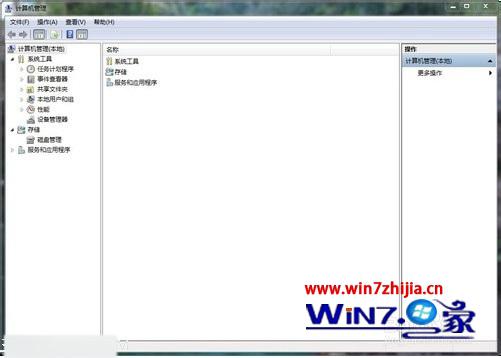
在“磁盘管理”页面,右键点击需要压缩的分区,在弹出的右键菜单中,点击“压缩卷”,即可启动磁盘的自动压缩。若可压缩数值不大,可以先进行碎片处理,接着输入一个需要的压缩数值,点击“压缩”即可。

压缩分区后,在原来的分区后会显示一个“未分配空间”,右键点选,在其弹出菜单中可点“新建简单卷”,按着向导一步一步操作,把分区格式和一次输入卷大小(分区容量)等参数输好后,点“完成”即可。
二、自带磁盘管理调整分区。
windows10旗舰版中还自带的磁盘管理功能,可调整分区大小,操作过程和上述的普通压缩过程类似,对分区进行压缩操作,只须右键点击“新加卷”,选择“扩展卷”调整分区大小;选择“压缩卷”压缩分区。
在windows10的自带磁盘管理中不能直接创建扩展分区,若要单独创建扩展分区必须要使用diskpart命令来进行。友情提醒,windows10系统创建的分区数量不能大于3,若大于3系统会自动把分区转为逻辑驱动器和扩展分区。
【win10系统怎么设置自动分区】这就跟大家分享完了,如果身边有朋友遇到同样的电脑使用疑问的话,可以将上述教程分享出去。
