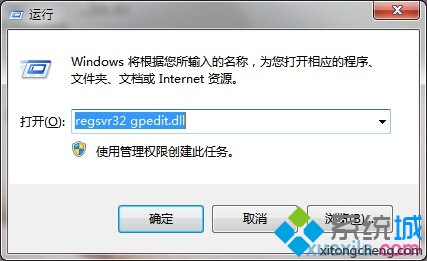很多朋友安装win10系统后,在使用的过程中会遇到win10系统运行窗口输入gpedit.msc后没反应的情况,可能有很多用户还是不能自己处理win10系统运行窗口输入gpedit.msc后没反应的问题,其实简单的来说处理win10系统运行窗口输入gpedit.msc后没反应的问题只需要按照1、登录到win10系统桌面,使用组合快捷键win键+r键打开运行窗口,在打开的运行窗口中输入“%systemRoot%system32”回车确认打开文件所在目录; 2、在打开的文件目录窗口中,拖动滚动条找到“gpedit.msc”文件,并且从其他正常的电脑中拷贝过来将其替代即可。就可以轻松的解决了;如果还有不能自己处理win10系统运行窗口输入gpedit.msc后没反应问题的朋友,就跟随小编的脚步一起来学习一下吧。
win10系统在运行窗口输入gpedit.msc后没反应解决方法一:
1、登录到win10系统桌面,使用组合快捷键win键+r键打开运行窗口,在打开的运行窗口中输入“%systemRoot%system32”回车确认打开文件所在目录;
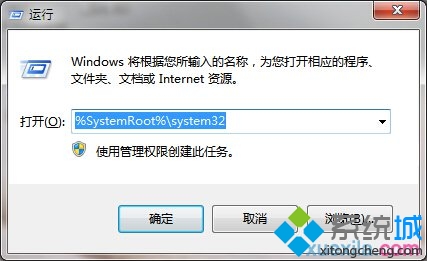
2、在打开的文件目录窗口中,拖动滚动条找到“gpedit.msc”文件,并且从其他正常的电脑中拷贝过来将其替代即可。
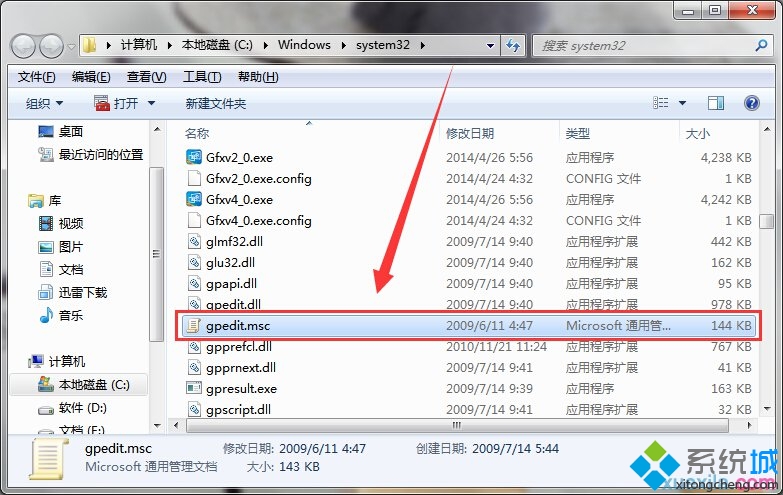
win10系统在运行窗口输入gpedit.msc后没反应解决方法二:
1、同样是打开运行窗口,然后在打开的运行窗口中输入“regsvr32 gpedit.dll”回车确认;
2、等待系统提示注册表成功添加即可。