教你win7系统最常用的五条小技巧?
win 7系统以其简洁实用的界面给你们以全新的体验。但是,如果你们仅限于用双击、单击菜单或点图标的方法操作,也只能将系统使用局限在一个最基础的水平上。要获取更加极致的操作体验,还需要掌握一些更加快速的操作办法。
1. 一键搞定桌面访问
在win中执行多任务开启多个窗口后,如果要访问桌面,不少人往往用快捷键组合或借助于软件来实现所有窗口的最小化操作。其实,还有更容易的方法:
在任务栏上,有一个简单被忽视的区域,那便是最右侧日期时间栏或通知栏旁边那个空白小区域,这个区域被称为“显示桌面按钮”(图1)。
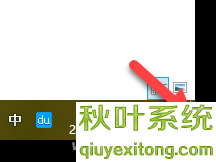
这个按钮有两个作用。当需要在工作过程中临时看一下桌面上的内容时,只需将鼠标移动到该图标上,这时所有窗口都会隐去,桌面就会露出;撤掉鼠标,则桌面还原隐藏。而当需要访问桌面上的全部程序或文档图标时,则只需点击该空白图标,然后桌面就会出现并变得可以操作;操作完毕后,再次点击此空白图标,桌面再次隐藏,而原先的工作窗口又会还原显示。
小技巧:
如果“显示桌面按钮”功能失效,找回的方法是右击任务栏空白处,选择“任务栏配置”;随后在任务栏配置窗口中将“当您将鼠标移动到任务栏末端的‘显示桌面’按钮时,使用‘速览’预览桌面”开关置于“开”的位置即可(图2)。

在任务栏上使用桌面,还有一个容易办法:在任务栏空白处单击右键并选择菜单命令“工具栏→桌面”,这样会在任务栏上新增一个“桌面”菜单,点击该菜单即可访问桌面内容。之后,为了净化桌面,可以执行桌面右键菜单命令“查看→显示桌面图标”藏起所有桌面图标。
2. 善于使用无形搜索
平时你们要搜索文件或系统功能,总要先通过一个搜索框输入关键词。其实,用无形搜索更省事、更方便。
点开始按钮后直接输入“记事本”,记事本就会出现。将鼠标放在开始菜单的程序列表上,然后输入输入po,powerpoint程序会马上出现(安装过powerpoint才会出现)(图3)。
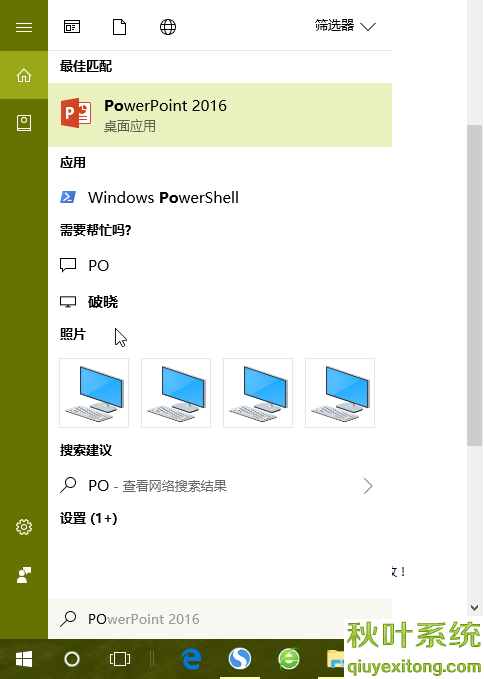
在文件资源管理器目录树中,直接用输入类别法搜索文件,可省去选搜索功能面板菜单。例如,要定位到一个以“汉”打头的文件或文件夹,直接输入“汉”字即可定位(图4)。
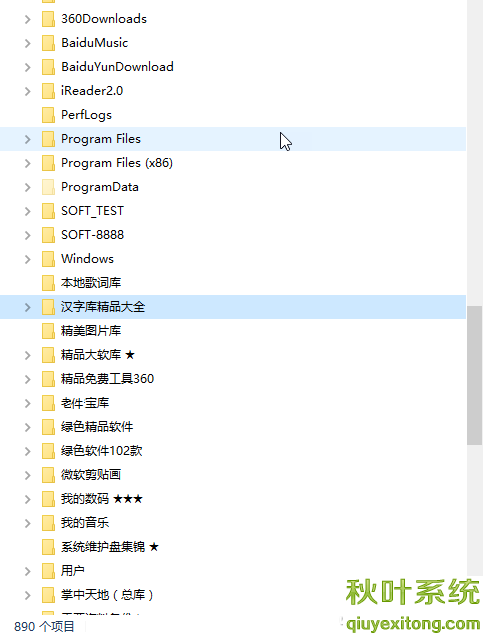
在开始菜单的顶部栏点击“近期添加”标题右侧的空白处,便可以出现一个以字母和拼音排列的索引,它可让你们按字母点入,缩小搜索范围(图5)。
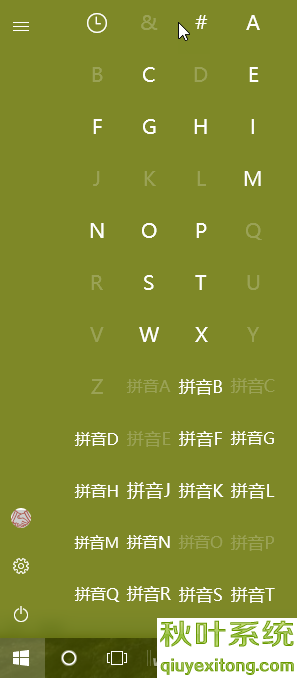
3. 在托盘上一键使用软件驻留图标
很多软件都被藏在系统托盘的折叠菜单中,这样就需要点开菜单再找软件,有时还会错过软件提示消息。如果让托盘自动处于展开状态,一眼便可以看到并选择需要的软件图标。为此,只需在任务栏配置窗口中,点击“选择哪些图标显示在任务栏上”链接,然后将“通知区域始终显示所有图标”开关打开即可(图6)。
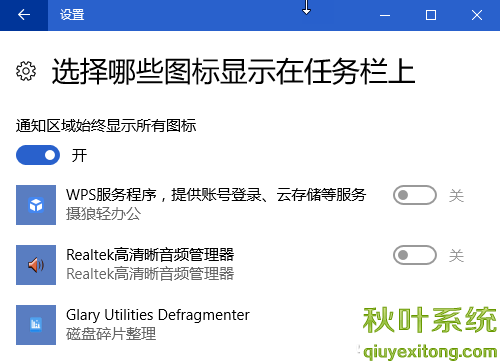
4. 在桌面或任务栏一键访问控制面板
win 7将传统控制面板藏得很深,生怕别人了解似的。但老用户往往还需要它。你们可以将传统控制项目安置在桌面或任务栏上,这样访问时一键单击就可使用系统控制功能了。
首先,让控制面板图标显示于桌面上。依次点击“开始→配置→个性化配置→主题”,选择“桌面图标配置”,然后勾选“控制面板”选项,即可让控制面板图标显示在桌面上。
小技巧:
你们还可将所有控制项目以按钮方式显示在桌面上。在创建桌面快捷方式向导窗口中输入“explorer.exe shell:::{Ed7BA470-8E54-465E-825C-99712043E01C}”命令(没有双引号),创建含有所有控制项目的桌面快捷方式。
若将桌面控制面板或所有控制项目的快捷方式,用右键菜单命令固定在任务栏上,即可通过任务栏使用系统控制项目。
5. 让系统配置项目调用更方便
拖动win 7配置窗口的左右两侧边框,缩小窗口到最小宽度,可拥有类似于手机操作界面的小尺寸pC配置屏幕,这样选择系统配置项目,会更加一目了然(图7)。
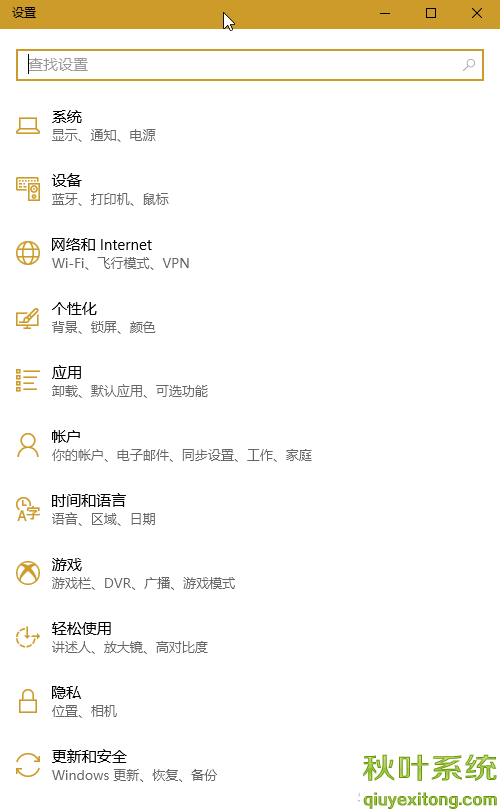
对于自己常用的项目,还可以在配置项目上单击鼠标右键,然后选择“固定到开始屏幕”,将其固定在开始屏幕以便于随手访问。
●火速链接
成批数码照片仅在桌面上便可手动切换显示。先将屏幕背景图片配置为照片幻灯片示范,然后在桌面右键菜单中选择“下一个桌面背景”即可。将照片设为桌面幻灯片示范的全部办法,请参阅本刊2017年第20期文章《一个win 7 并行示范三套照片》的教程。
