使用wise system Monitor监控win7系统的办法?
为了确保系统安全运行,少不了平时对自己的系统进行“监控”。这样在发现自己系统有问题的时候,你们就可以通过监控及时发现异常,从而快速处理问题。wise system Monitor便是一款中文软硬件监控卫士。
系统会出现异常的主要就软、硬件,对于用户来说,软件主要是对进程的监控。比如系统发现运行得非常缓慢,那么就需要对进程进行查看,看是否增加了异常的进程项目。因为需要对前后进程项目进行比对,因此建议用户在系统正常的时候就保留一份截图以备不时之需。
病毒、木马等异常进程大多需要联网使用,因此你们可以只需对联网进程进行截图保存。启动程序后切换到“进程”,然后将常见联网程序如QQ、微信等关上,勾选“联网进程”,wise system Monitor会对本机所有进程进行监控,截图利用系统快捷键Alt+printscreen即可(图1)
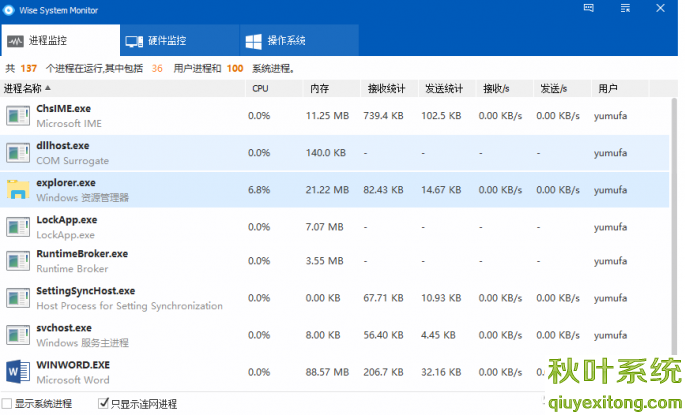
图1 对正常联网进程截图保存
小提示:
如果本机联网进程较多无法一次完成,可以下拉滚动条多次截图拼接即可。
这样当你们系统发现异常,比如莫名弹出窗口,系统运行缓慢,此时只要再次运行程序(同时关上正常的联网进程)并截图。此时从进程数目就可以了解本机多了联网进程,按提示比较前后截图可以了解本机多了一个名为“Mininews”的新进程(图2)。
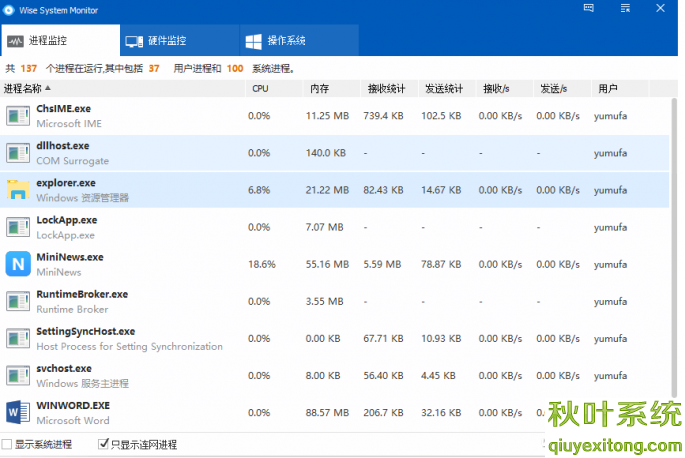
图2 再次截图保存
点击以上新增进程后的下拉按钮选择“全面信息”即可看到该进程的实际位置,按提示结束其进程,并打开进程安装的实际位置将其删除即可。如果不明白可疑进程是否是有害进程,你们还可以先选择简直联网”,如果禁止其联网后并不会给你们使用带来不便,则可以在重启后将其彻底删除。
wise system Monitor提供对电脑硬件的详细监控,可以对硬件信息进行详细的读取。比如精确识别Cpu型号、二级缓存等信息,方便你们知道自己的性能(图3)。
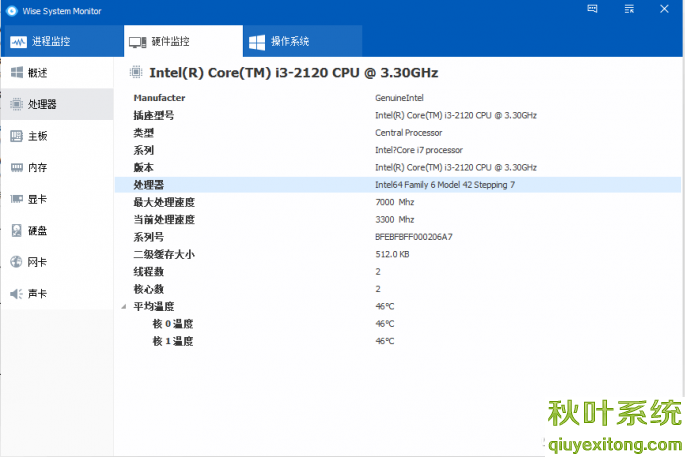
图3 知道硬件全面信息
wise system Monitor可以对硬件的运行状态进行监控,比如可以对硬盘温度进行监控,其在任务托盘的悬浮菜单,展开就可以看到包括Cpu温度、内存占用等信息,方便你们在桌面就可以对硬件信息进行详细监控(图4)。
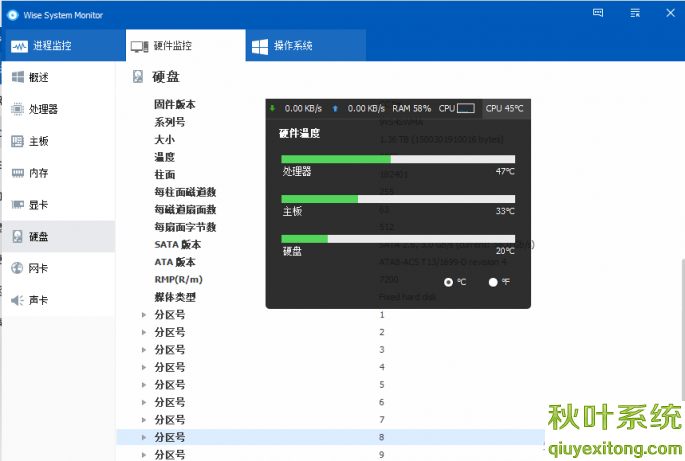
图4 对硬件信息进行详细监控
