
图文步骤:
1、重启电脑后,一直点击键盘上的F8键,直到出现如图界面,再用键盘方向键选择“安全模式”,并双击“回车键”进入安全模式;
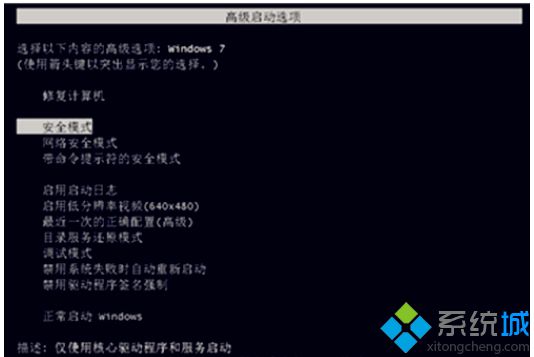
2、此时,如果系统提示“配置windows update失败,还原更改,请勿关闭计算机”,如图。我们就需要等待电脑会自动重启,就可以正常进入系统;
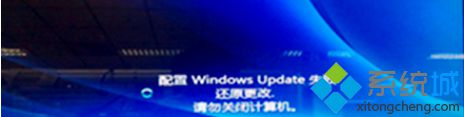
3、如果系统未出现第二步描述的情况,我们将进行“安全模式”。用鼠标单击“开始”选中“控制面板”;
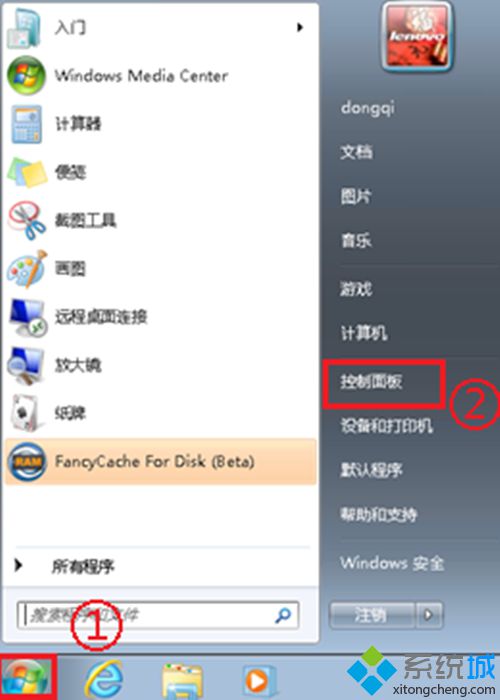
4、在“控制面板”中,我们先将查看方式选为“类别”,再点击“卸载程序”;
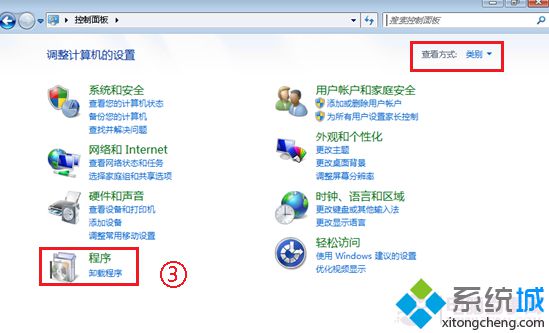
5、点击左上角的“查看已安装的更新”;
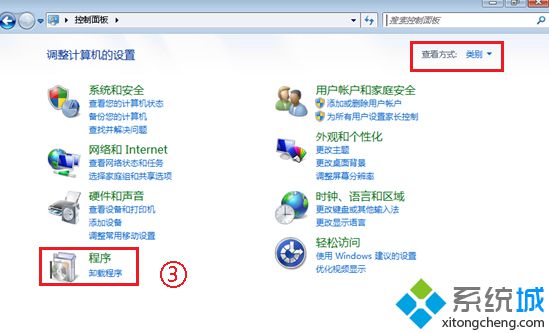
6、稍等片刻后,我们在出现的文件中找到“KB2839229”,右键选择“卸载”,完成卸载后重启电脑;
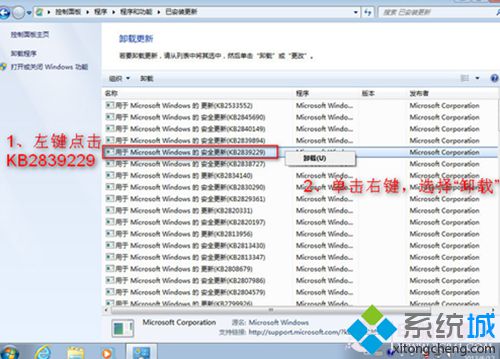
当win10系统无法正常登入,或者报错时,都会由一个具体的文件或者设置造成那个,就像文本中的win10系统提示“登录进程初始化失败”,它就是由KB2839229造成。win10旗舰版系统提示"登录进程初始化失败"的图文步骤就跟大家分享到这里!
