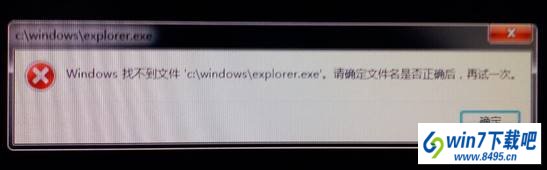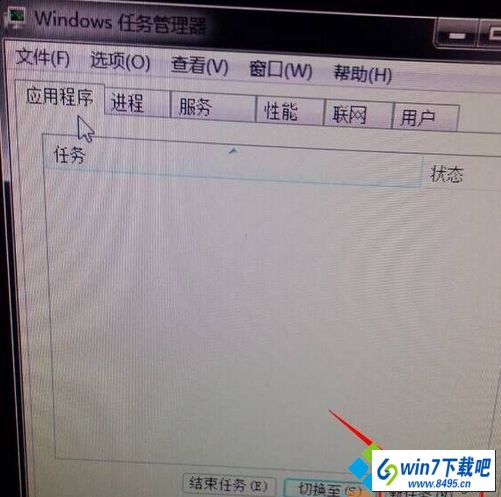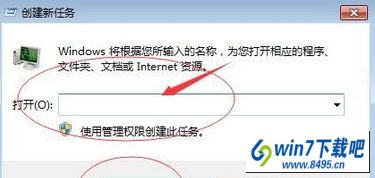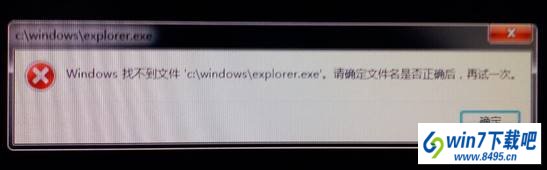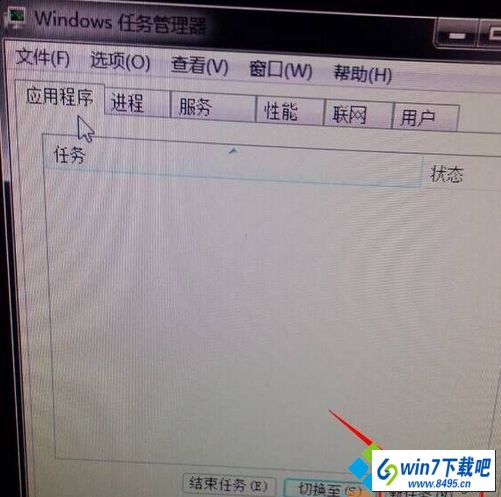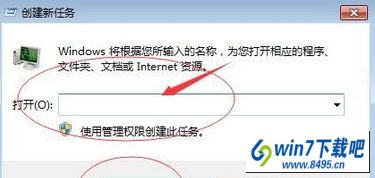win10系统开机无法显示桌面提示“windows找不到文件explorer”的
有越来越多的用户喜欢win10系统了。在日常的安装和使用过程中,免不了总能碰见win10系统开机无法显示桌面提示“windows找不到文件explorer”的问题。面对突然出现的win10系统开机无法显示桌面提示“windows找不到文件explorer”的问题,对于一些仅仅将电脑作为工具使用的菜鸟来说,想要从根本上解除win10系统开机无法显示桌面提示“windows找不到文件explorer”的问题,看起来似乎很难。但如果能做到下面几点:1、按CTRL+ALT+dEL三个键,进入如下图,点击“任务管理器”; 2、点击右下角的“新任务”按钮; 就大功告成了。假如你对win10系统开机无法显示桌面提示“windows找不到文件explorer”的问题比较感兴趣,不妨看看下面分享给你的内容吧。
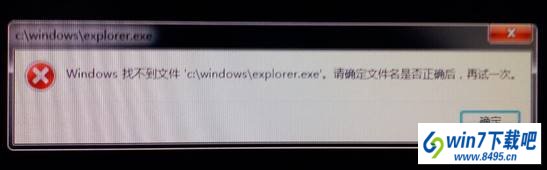
故障原因:出现这样的情况是由于explorer文件没有自动启动导致的,我们可以按以下方法来解决。
图文步骤如下:
1、按CTRL+ALT+dEL三个键,进入如下图,点击“任务管理器”;

2、点击右下角的“新任务”按钮;
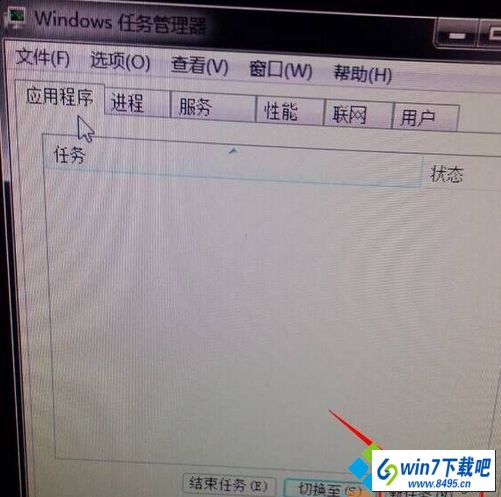
3、在运行框中输入:explorer.exe 点击确定;
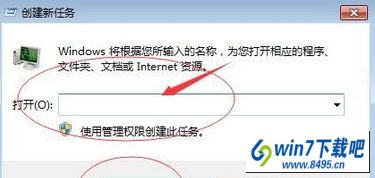
4、完成后桌面就会显示出来了。

以上就是win10开机无法显示桌面提示“windows找不到文件explorer”的全部解决内容了,简单四个步骤,轻松解决问题,希望此教程内容可以帮助到大家!