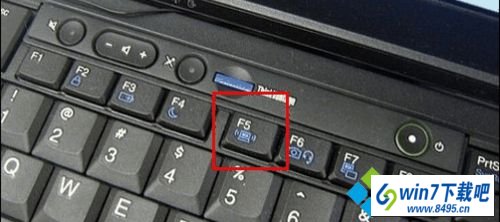win10系统笔记本找不到无线开关的恢复教程
有越来越多的用户喜欢win10系统了。在日常的安装和使用过程中,免不了总能碰见win10系统笔记本找不到无线开关的问题。面对突然出现的win10系统笔记本找不到无线开关的问题,对于一些仅仅将电脑作为工具使用的菜鸟来说,想要从根本上解除win10系统笔记本找不到无线开关的问题,看起来似乎很难。但如果能做到下面几点:1、笔记本电脑有着众多的品牌,而且各个品牌笔记本电脑对无线网络开关标识也略有不同,一些笔记本电脑更是把无线网络开关单独设立了一个单独的硬件开关键,如下图联想R61笔记本的无线网络开关: 2、再如下图的某品牌笔记本电脑的无线网络开关;就大功告成了。假如你对win10系统笔记本找不到无线开关的问题比较感兴趣,不妨看看下面分享给你的内容吧。
具体方法如下:
1、笔记本电脑有着众多的品牌,而且各个品牌笔记本电脑对无线网络开关标识也略有不同,一些笔记本电脑更是把无线网络开关单独设立了一个单独的硬件开关键,如下图联想R61笔记本的无线网络开关:

2、再如下图的某品牌笔记本电脑的无线网络开关;

3、如果你的笔记本电脑没有启用无线网卡,就是要先找一下笔记本电脑上的这些“无线网络开关”;
4、当你仔细查看了你的笔记本电脑没有发现这种类似的“无线网络开关”键,那么可以用键盘组合快捷键来启用无线网卡;
一般的组合键为:Fn+F8,不同笔记本不同,也有的是:Fn+F5的,大家看下图就是在F5键上:
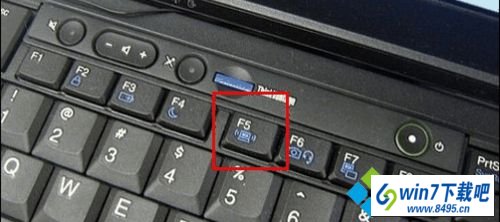
5、不管在什么键上,大家一定要认识上面三张图中的的无线图标,这样遇到不同的笔记本电脑,只要找到用来表示无线网络开关的小图标,再通过键盘组合快捷键就能轻松开启了。
以上教程帮助大家解决win10笔记本找不到无线开关的问题,看完上文教程之后,相信大家都知道win10系统笔记本的无线开关在什么位置了。