我们在使用win10系统的过程中,经常需要对win10系统使用自带截图工具进行设置。很多对电脑不太熟悉的小伙伴不知道win10系统使用自带截图工具到底该如何设置?其实win10系统使用自带截图工具的设置方法非常简单,只需要1、首先选择截图模式,启动截图工具后,首先点击新建旁边的下拉菜单按钮,在下载菜单中选择不同的截图模式; 2、然后选择你所需要截图的区域进行开始截图,窗口截图模式:只需要点击该窗口就可以;矩形和任意格式截图模式:按住鼠标左键并拖动,然后截取合适的区域就可以。就可以了。下面小编就给大家介绍一下win10系统使用自带截图工具具体的设置方法:
1、功能强大的截图工具
在windwos10的截图工具,里面拥有多种截屏方式供你选择,还能让你随时加批注;
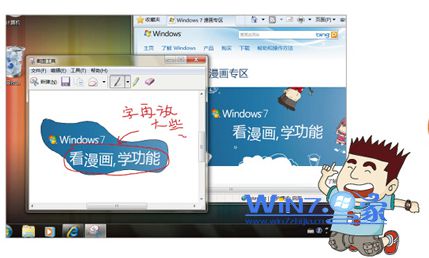
二、截图工具在哪里
打开电脑桌面左下角的开始菜单,然后在菜单的搜索框中输入“截图工具”就可以了,为了方便平常时使用的话可以把这个“截图工具”锁定到任务栏上,这样要用的时候直接点击就可以使用了,是不是方便多了呢?
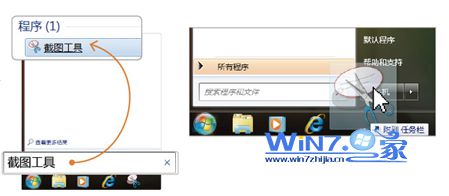
三、截图工具的用法
1、首先选择截图模式,启动截图工具后,首先点击新建旁边的下拉菜单按钮,在下载菜单中选择不同的截图模式;
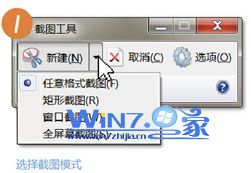
2、然后选择你所需要截图的区域进行开始截图,窗口截图模式:只需要点击该窗口就可以;矩形和任意格式截图模式:按住鼠标左键并拖动,然后截取合适的区域就可以。

3、截图完成之后,图片会默认的出现在剪切板里,我们可以直接在其他程序中按ctrl+v复制一下就能迅猛的将图片复制到邮件正文、office、文档、photoshop等文件里面,方便快捷。
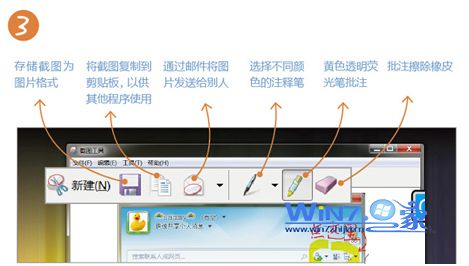
关于如何使用win10自带截图工具小编就为大家介绍到这里了,通过上面的方法介绍之后是不是对win10系统有了更多的了解了呢?如果你感兴趣的话赶紧自己动手试试吧,体验一下win10系统自带的强大的截图功能,你会体验到不一般的使用感觉哦,希望对你们有所帮助。
