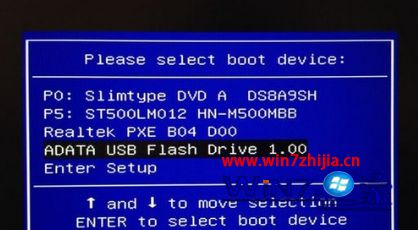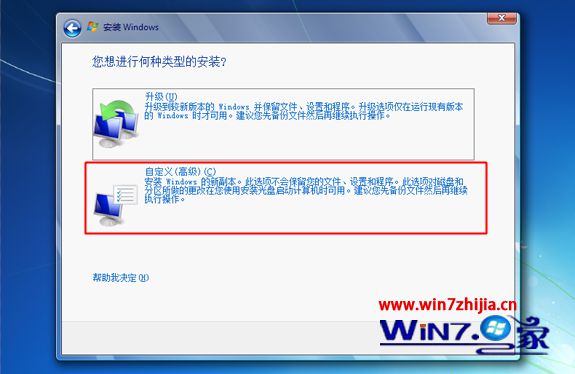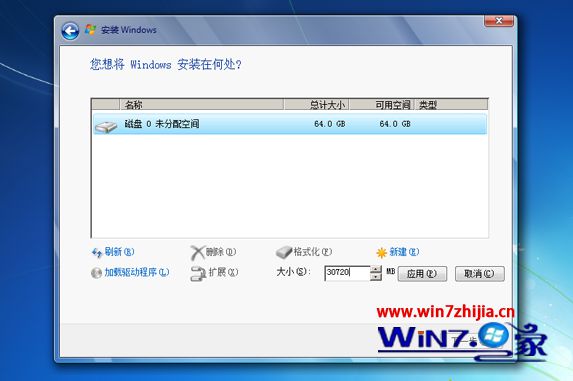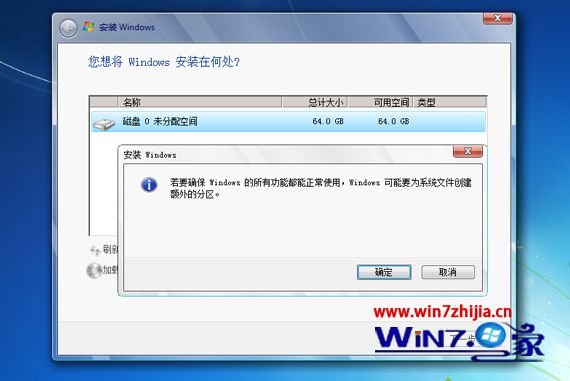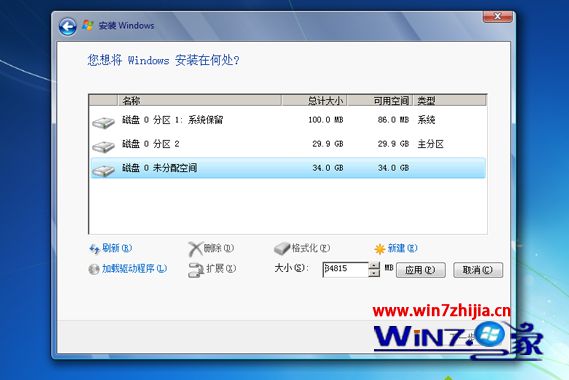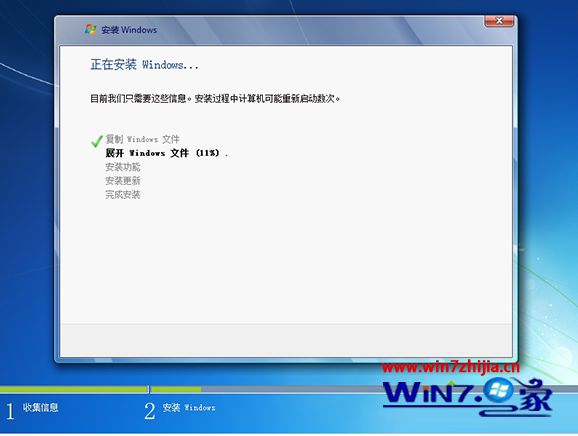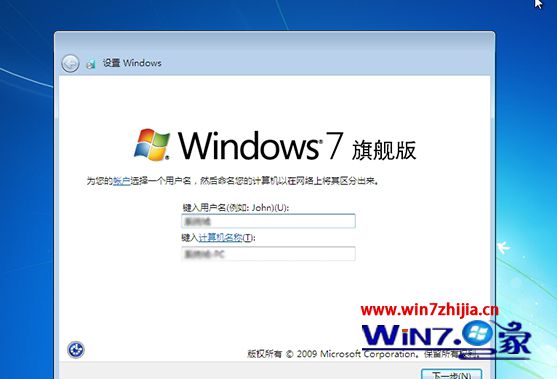很多朋友安装win10系统后,在使用的过程中会遇到对win10系统ssd固态硬盘安装原版系统进行设置的情况,可能有很多用户还是不能自己对win10系统ssd固态硬盘安装原版系统进行设置吧,其实简单的来说对win10系统ssd固态硬盘安装原版系统进行设置的话只需要按照 1、在装好固态硬盘的电脑上插入原版win10启动U盘,重启按F12、F11、Esc等调出启动菜单,选择U盘启动; 2、进入win10安装界面,直接点击下一步;就可以轻松搞定了;如果还有不能自己对win10系统ssd固态硬盘安装原版系统进行设置的朋友,就跟随小编的脚步一起来学习一下吧。
一、所需工具
1、ssd固态硬盘,需安装到电脑上
2、4G左右U盘:
3、启动设置:
4、激活工具:
二、固态硬盘安装原版win10步骤如下
1、在装好固态硬盘的电脑上插入原版win10启动U盘,重启按F12、F11、Esc等调出启动菜单,选择U盘启动;