很多朋友安装win10系统后,在使用的过程中会遇到对win10系统安装和使用Visual studio进行设置的情况,可能有很多用户还是不能自己对win10系统安装和使用Visual studio进行设置吧,其实简单的来说对win10系统安装和使用Visual studio进行设置的话只需要按照1、打开下载的Visual studio文件,如果一切正常,你会得到一个大小大约为3MB的应用程序: 2、双击它,稍等片刻,来到这个界面:就可以轻松搞定了;如果还有不能自己对win10系统安装和使用Visual studio进行设置的朋友,就跟随小编的脚步一起来学习一下吧。
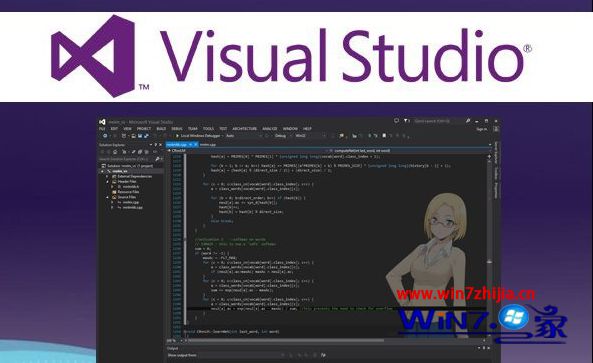
Visual studio安装方法:
1、打开下载的Visual studio文件,如果一切正常,你会得到一个大小大约为3MB的应用程序:

2、双击它,稍等片刻,来到这个界面:
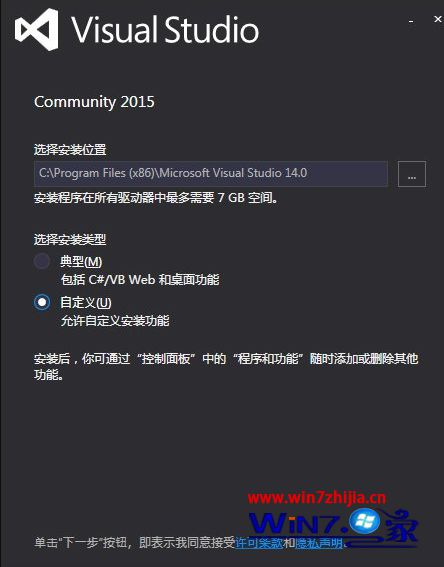
3、不用修改安装目录,选择“自定义”,点击“下一步”;
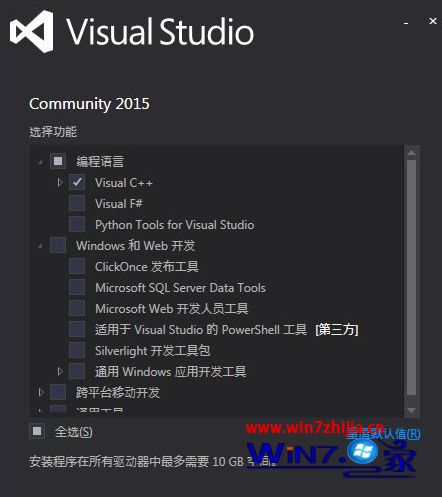
4、只选择“编程语言”下的“Visual C++”,点击下一步;
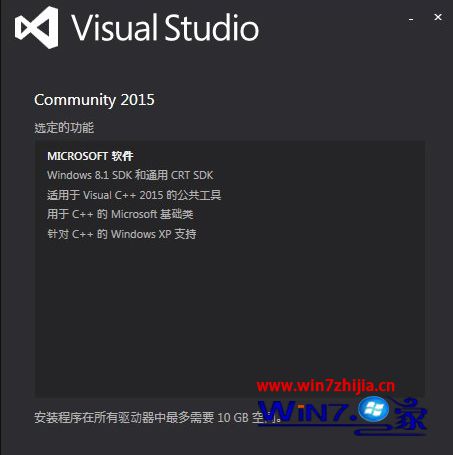
5、核对一下,点击“安装”;
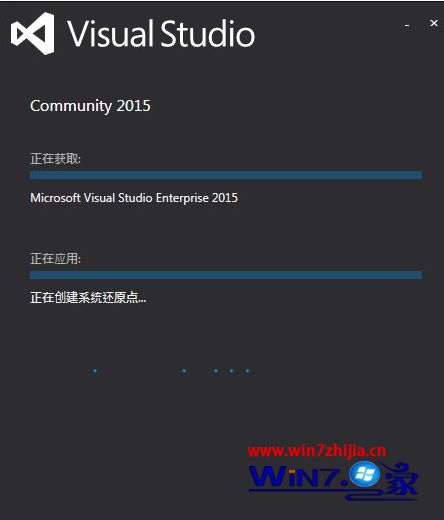
6、就可以点击“最小化”玩别的了,安装过程大约要一个小时,期间需要保持网络畅通。
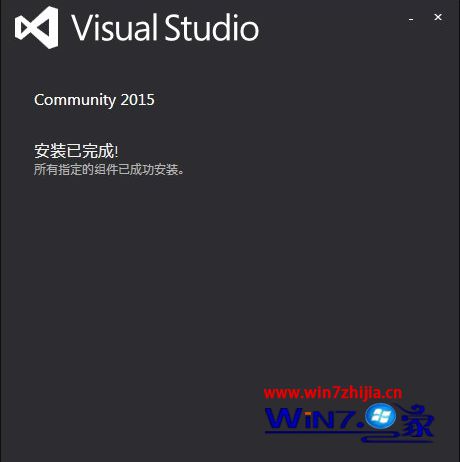
7、完成了!看到那个巨大的“启动”了吗?点击即可!
Visual studio使用方法:
1、调试模式
我们调试程序的时候,要在debug模式下面进行,不可以在release(发布)模式下进行调试。
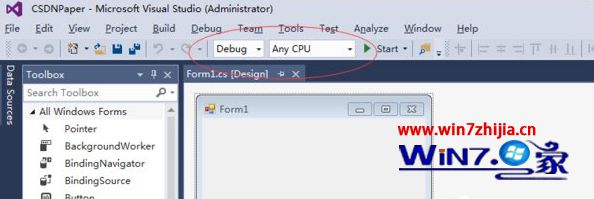
2、启动调试
在debug模式下,我们选择“debug菜单–开始调试”,或者直接点击“F5”按钮启动调试。这一步我们要注意的就是设置断点,需要调试的地方设置好断点,再启动调试。
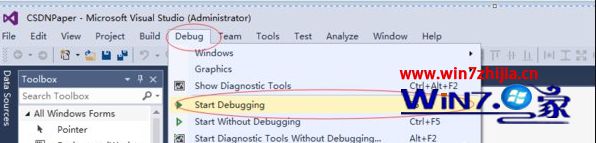
3、附加进程
这也是一直调试方式,我现在一直用的调试程序方式。启动程序的时候,我们就使用菜单“调试(debug)–附加进程(Attach the process)”
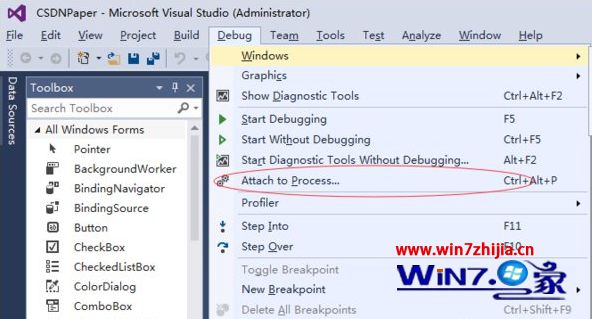
然后,弹出附加进程的地方,如下所所示:
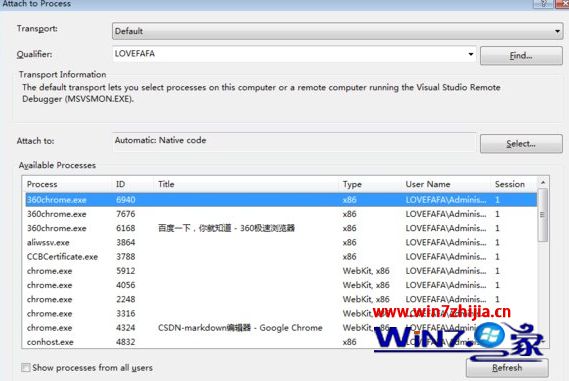
完整操作如下,选择“调试”,“附加到进程”,在“附加到进程”对话框中,从“可用进程”列表中选择进程,然后选择“附加”。
4、单步调试F10,进入过程F11:
F10就是单步调试,设置好断点之后,就执行,程序在断点地方就会停止,然后按F10,程序就会一步一步执行。
F11就是进入过程,比如遇到函数的时候,按F11就会进入函数体,然后再按F10就单步执行。
关于win10系统安装和使用Visual studio的方法就给大家介绍到这边了,感兴趣的用户们可以参照上面的方法步骤来操作就可以了。
