很多朋友安装win10系统后,在使用的过程中会遇到对win10系统启用TeamViewer无人值守访问进行设置的情况,可能有很多用户还是不能自己对win10系统启用TeamViewer无人值守访问进行设置吧,其实简单的来说对win10系统启用TeamViewer无人值守访问进行设置的话只需要按照1、双击桌面的快捷方式启动TeamViewer; 2、点击连接菜单,选择无人值守访问就可以轻松搞定了;如果还有不能自己对win10系统启用TeamViewer无人值守访问进行设置的朋友,就跟随小编的脚步一起来学习一下吧。
1、双击桌面的快捷方式启动TeamViewer;

2、点击连接菜单,选择无人值守访问;
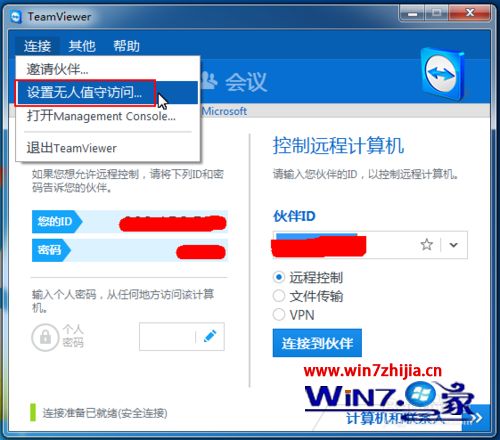
3、设置无人值守访问,点击下一步;

4、无人值守访问,输入计算机名称和密码,下一步;

5、如果还没有账户,可以选择我还不想创建账户,下一步;
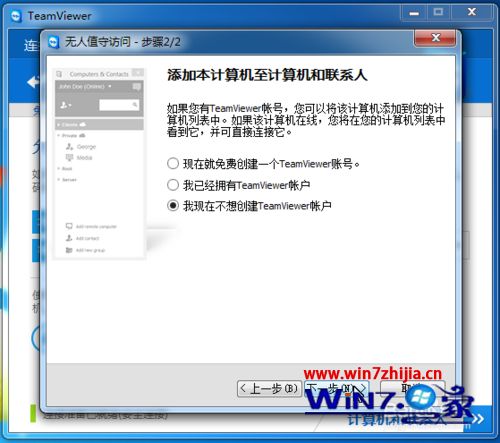
6、向导完成;
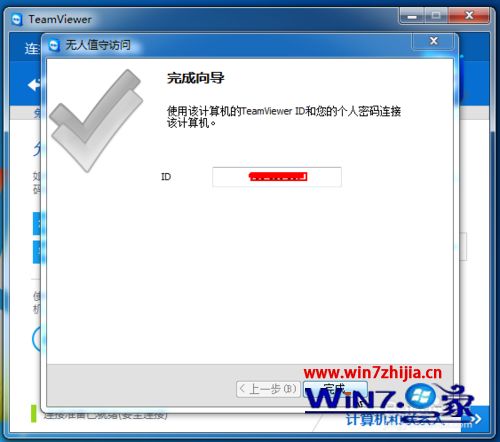
7、这时关闭TeamViewer右下角托盘处会提示TeamViewer仍在运动;

8、可以右键TeamViewer的托盘图标,在弹出的菜单中选择退出,确定。
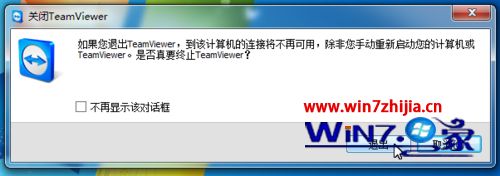
关于windows10系统怎么启用TeamViewer无人值守访问就为大家介绍到这边了,有需要的用户们可以采取上面的方法来启用即可。
