很多朋友安装win10系统后,在使用的过程中会遇到win10系统禁用searchindexer.exe进程的情况,可能有很多用户还是不能自己处理win10系统禁用searchindexer.exe进程的问题,其实简单的来说处理win10系统禁用searchindexer.exe进程的问题只需要按照1、首先,我们打开电脑开始菜单中的运行; 2、输入命令:services.msc;就可以轻松的解决了;如果还有不能自己处理win10系统禁用searchindexer.exe进程问题的朋友,就跟随小编的脚步一起来学习一下吧。
一、彻底关闭windows search服务
1、首先,我们打开电脑开始菜单中的运行;
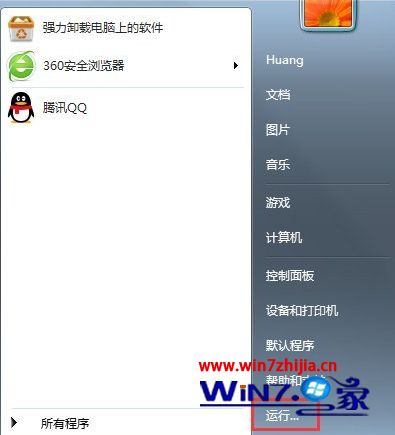
2、输入命令:services.msc;
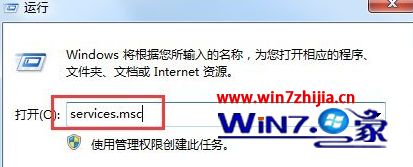
3、从windows服务列表中,找到windows search;
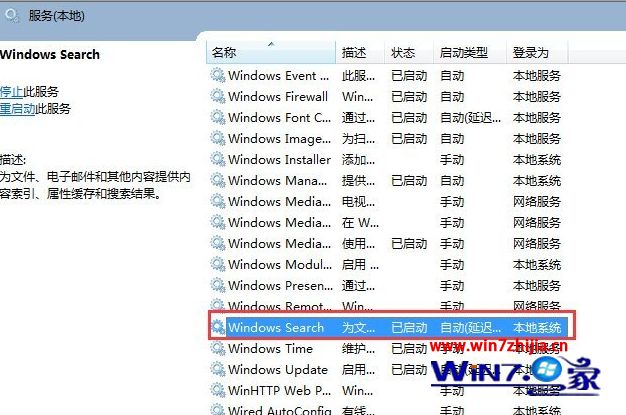
4、选中windows search服务后,点击左上角的“停止”按钮;
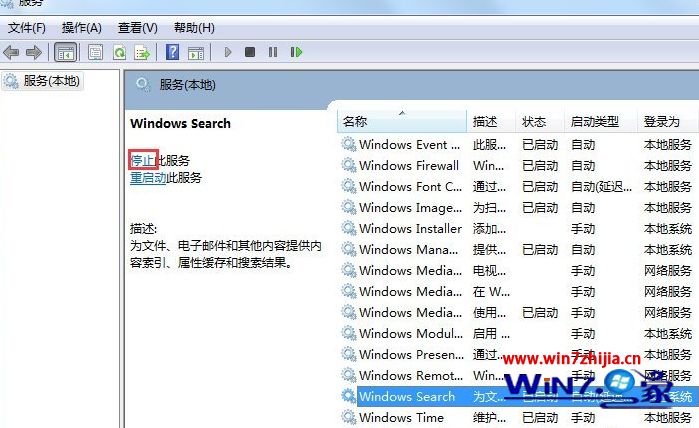
5、这时即可立即临时关闭windows search了,然后右击windows search,点击“属性”;
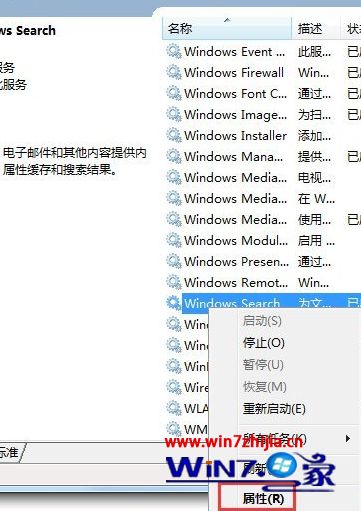
6、将其设为已禁用。这样下次开机后,这个windows search服务就不会自动启动了。
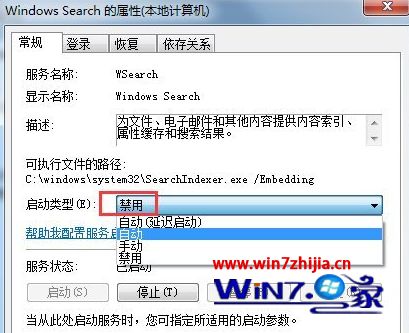
二、结束searchindexer.exe进程
1、关闭windows search服务后,事实上searchindexer.exe进程仍然是存在的。我们打开任务管理器,找到searchindexer.exe进程,将其结束关闭。
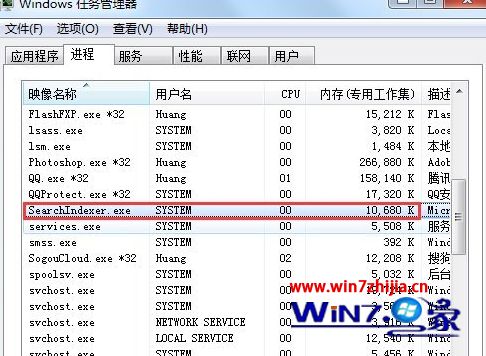
2、点击“结束进程”,然后确定即可。

三、彻底卸载windows search功能
1、为了让系统更干净简洁,我们还需要彻底卸载windows search功能,具体步骤是:打开控制面板。
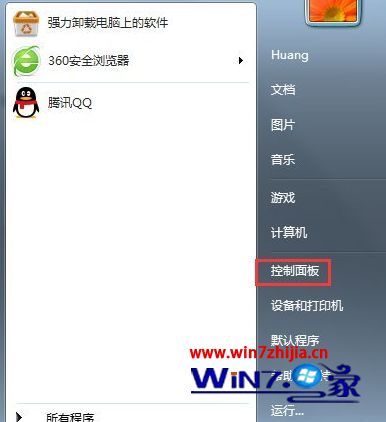
2、找到“程序”,“卸载程序”;
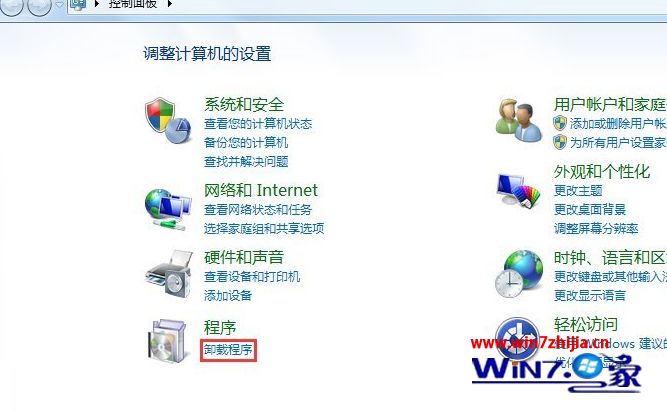
3、点击“打开或关闭windows功能”,然后从列表中找到windows search;
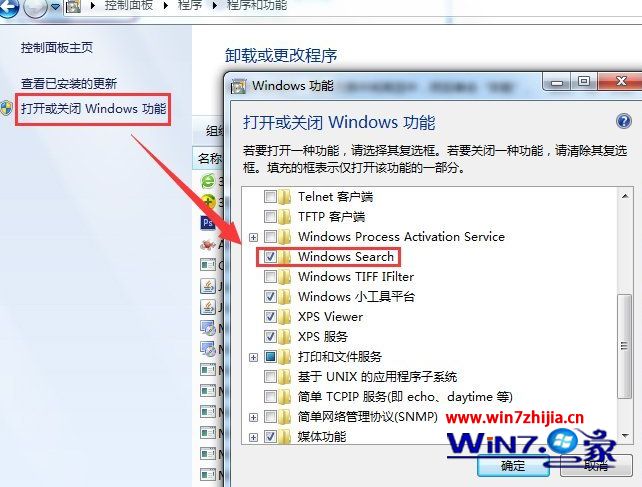
4、取消前面的勾;
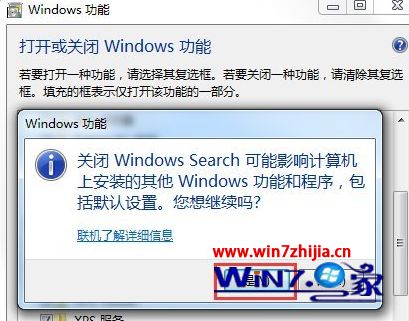
5、然后确定。
6、最终重启一下电脑,即可大功告成了!
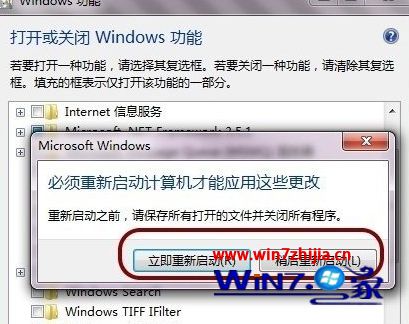
注意事项:
1、彻底关闭searchindexer和windows search后最好重启一下电脑。
2、如果平常需要windows索引功能,那就不建议彻底卸载windows search。
关于windows10系统怎么禁用searchindexer.exe进程就给大家介绍到这边了,有需要的用户们可以按照上面的方法步骤来进行操作吧,希望可以帮助到大家。
