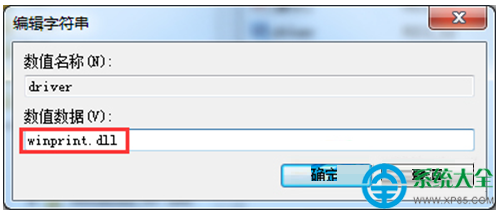很多朋友安装win10系统后,在使用的过程中会遇到win10系统添加网络打印机失败的情况,可能有很多用户还是不能自己处理win10系统添加网络打印机失败的问题,其实简单的来说处理win10系统添加网络打印机失败的问题只需要按照 1、打开计算机,依次展开C:/windows/system32/spool/prtprocs/x64(64位操作系统的路径),C:/windows/system32/spool/prtprocs/win32x86(32位路径),查看文件夹内是否有“winprint.dll”文件,如果没有的话我们需要从相同版本系统中将“winprint.dll”文件复制进去; 2、确定系统中有“winprint.dll”文件之后,按下“win+R”呼出运行,输入“regedit”按下回车键,打开注册表编辑器;就可以轻松的解决了;如果还有不能自己处理win10系统添加网络打印机失败问题的朋友,就跟随小编的脚步一起来学习一下吧。
具体设置步骤如下:
1、打开计算机,依次展开C:/windows/system32/spool/prtprocs/x64(64位操作系统的路径),C:/windows/system32/spool/prtprocs/win32x86(32位路径),查看文件夹内是否有“winprint.dll”文件,如果没有的话我们需要从相同版本系统中将“winprint.dll”文件复制进去;
2、确定系统中有“winprint.dll”文件之后,按下“win+R”呼出运行,输入“regedit”按下回车键,打开注册表编辑器;
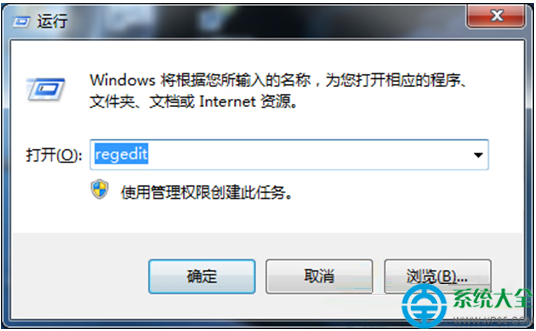
3、依次展开“HKEY_LoCAL_MACHinE/sYsTEM/CurrentControlset/Control/print /Environments/windows nT x86/print processors”,查看“print processors”项下有没有“winprint”项,若没有,在右边空白处单击右键,新建一个项,改名为“winprint”;
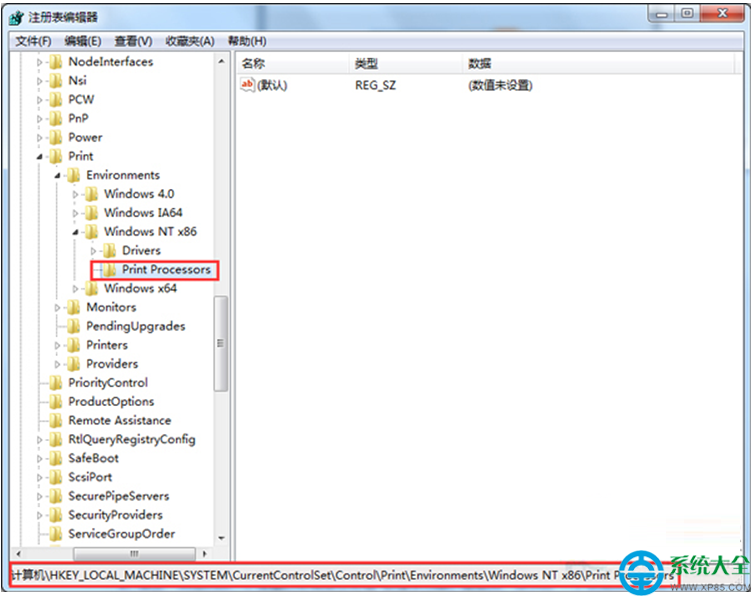
4、点击“winprint”,在窗口右侧单击右键-新建字符串,命名为“driver ”,然后双击打开“driver ”,将其数值数据修改为“winprint.dll”即可。