很多朋友安装win10系统后,在使用的过程中会遇到win10系统打印机print splooer总是停止的情况,可能有很多用户还是不能自己处理win10系统打印机print splooer总是停止的问题,其实简单的来说处理win10系统打印机print splooer总是停止的问题只需要按照 第一步:通过进入系统本地服务组查看print splooer服务状态,可通过开始菜单中的运行,输入 services.msc 回车,打开服务窗口,找到print splooer服务,右键点击,禁用。 第二步:通过完成上述步骤后,在进入到C:windowssystem32 文件夹,找到 “spoolsv.exe”文件,并删除。就可以轻松的解决了;如果还有不能自己处理win10系统打印机print splooer总是停止问题的朋友,就跟随小编的脚步一起来学习一下吧。
第一步:通过进入系统本地服务组查看print splooer服务状态,可通过开始菜单中的运行,输入 services.msc 回车,打开服务窗口,找到print splooer服务,右键点击,禁用。
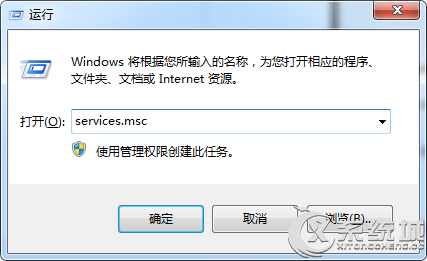
第二步:通过完成上述步骤后,在进入到C:windowssystem32 文件夹,找到 “spoolsv.exe”文件,并删除。
第三步:同样是删除相关文件夹下的文件,清空C:windowssystem32spoolpRinTERs 目录下所有的文件,正常的电脑pRinTERs这个文件夹是空的。
第四步:进入注册表编辑器,具体方法可通过运行窗口输入"regedit"回车打开注册表,在“编辑”中选择“查找”找到并删除所有spoolsv文件(但不能删除带路径的spoolsv键值)。
第五步:需要重新下载一个“spoolsv.exe”文件,将文件放置到你的C:/windows/system32/目录下,如果存在选择覆盖。
第六步:还是重复上述第一步操作,将print splooer 服务启动类型设置为自动,并将其启动!
